【設定】バーチャルキャストでコメントビューアをVR空間に表示する方法【OVRdrop】
バーチャルキャストを試してみたのですがデフォルトで表示されるコメントが見にくかったのでどうにか見やすくなるかと調べてみたらOVRdropの存在をしりました。検索してもあまり操作説明などがなかったので覚え書き程度ですが記事にしたいと思います。
必要なもの
コメントビューア(好きなコメントビューアでOK)
OVRdrop
以上
コメントビューア
生放送をしたことがある方なら説明は必要無いでしょう。
好きなコメントビューアで放送URLを入れて準備しておきましょう。
OVRdropの設定
まずはヘッドセットをかぶらずに起動してみましょう。
以下が簡単なOVRdropの画面の説明です。
OVRdropを起動している間はデスクトップに表示され続けるはずなのでVR空間で操作しにくいときはマウスで設定しましょう。

次に自動起動の設定です。
この設定をするとSteamVRを起動したときに自動でOVRdropが起動します。
SteamVRの設定の中のアプリケーションからOVRdrop(OverlayApplication)を選択します。

チェックボックスにチェックを入れるとSteamVR起動時にOVRdropも自動で起動します。
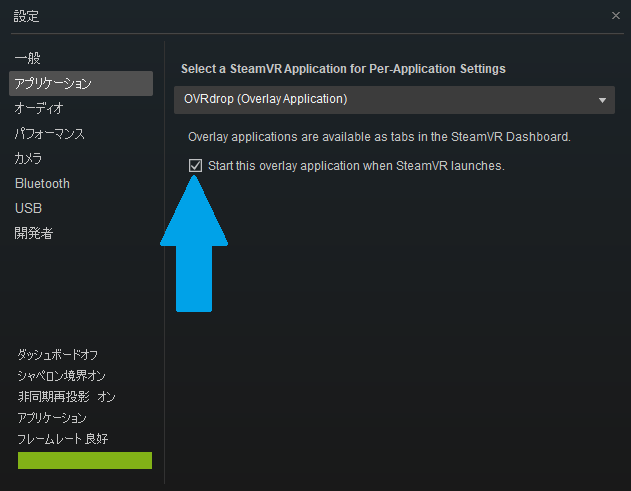
OVRdropの操作
OVRdropをVR空間で操作してみましょう。
VR空間で表示されているOVRdropの右上にコントローラーを近づけると下の画像のようなマークが出ると思います。そこを掴むと自由に動かすことができます。
両方のコントローラーで画面を持つと拡大と縮小ができるようになります。

左上にポインターを近づけると虫眼鏡マークが出ます。
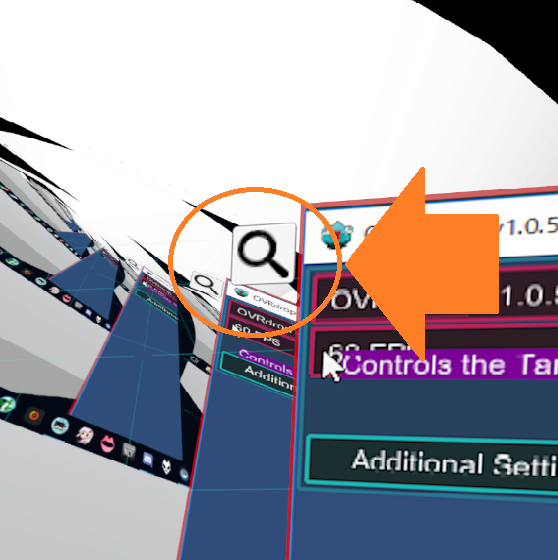
そこを選択するとOVRdropで表示できるウィンドウ一覧が表示されます。
表示を消したいときはXボタンを押しましょう。
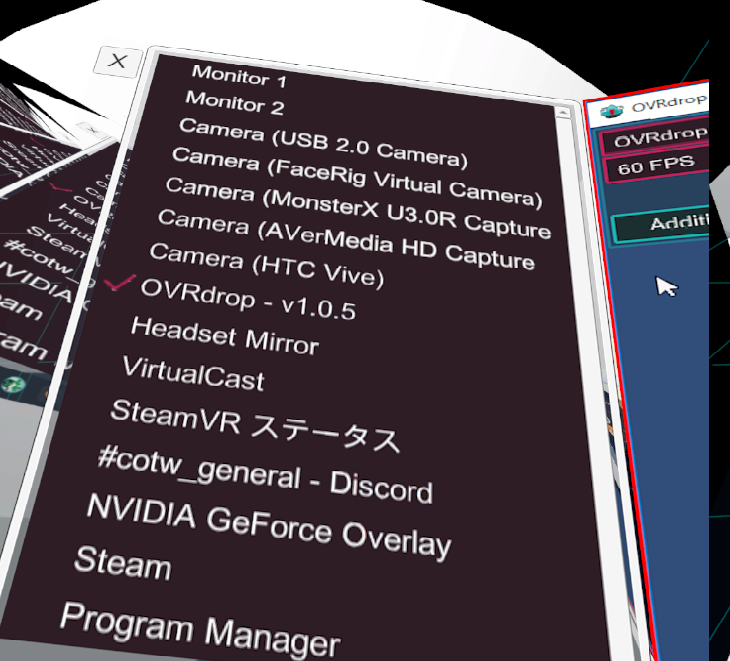
画面の下にカーソルを合わせるとセッティングが出てきます。
セッティングの上にあるSwapControllersをクリックするとクリックした方のコントローラー上に画面が移動します。
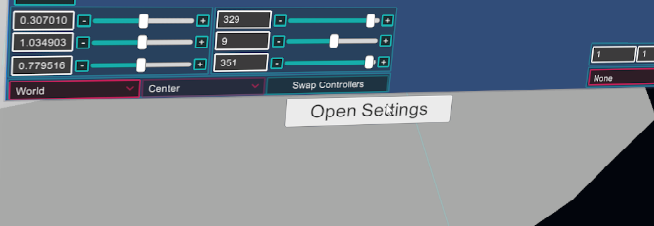
VR空間へのコメントビューアの表示
OVRdropの設定はデスクトップ・VR空間どちらでもいいので左上の一覧からコメントビューアを選択しましょう。
次にプリセットを選択して表示位置を調整すれば完了です。プリセットは自分でも登録できるので一度設定すれば次回起動時にはすんなり表示できるでしょう。
おすすめのプリセットはLeftController - Back sideかRight sideです。これはコントローラーをひっくり返したり傾けたりすると画面が表示されます。
OVRdropの画面はバーチャルキャストの画面には表示されずヘッドセット側にしか表示されないので注意しましょう。逆に言えばいつでもカンペを見れる状態とゆうことですね。
私もOVRdropを購入したばかりで設定もわからないことだらけですが参考になれば幸いです。
以下の記事もおすすめです。